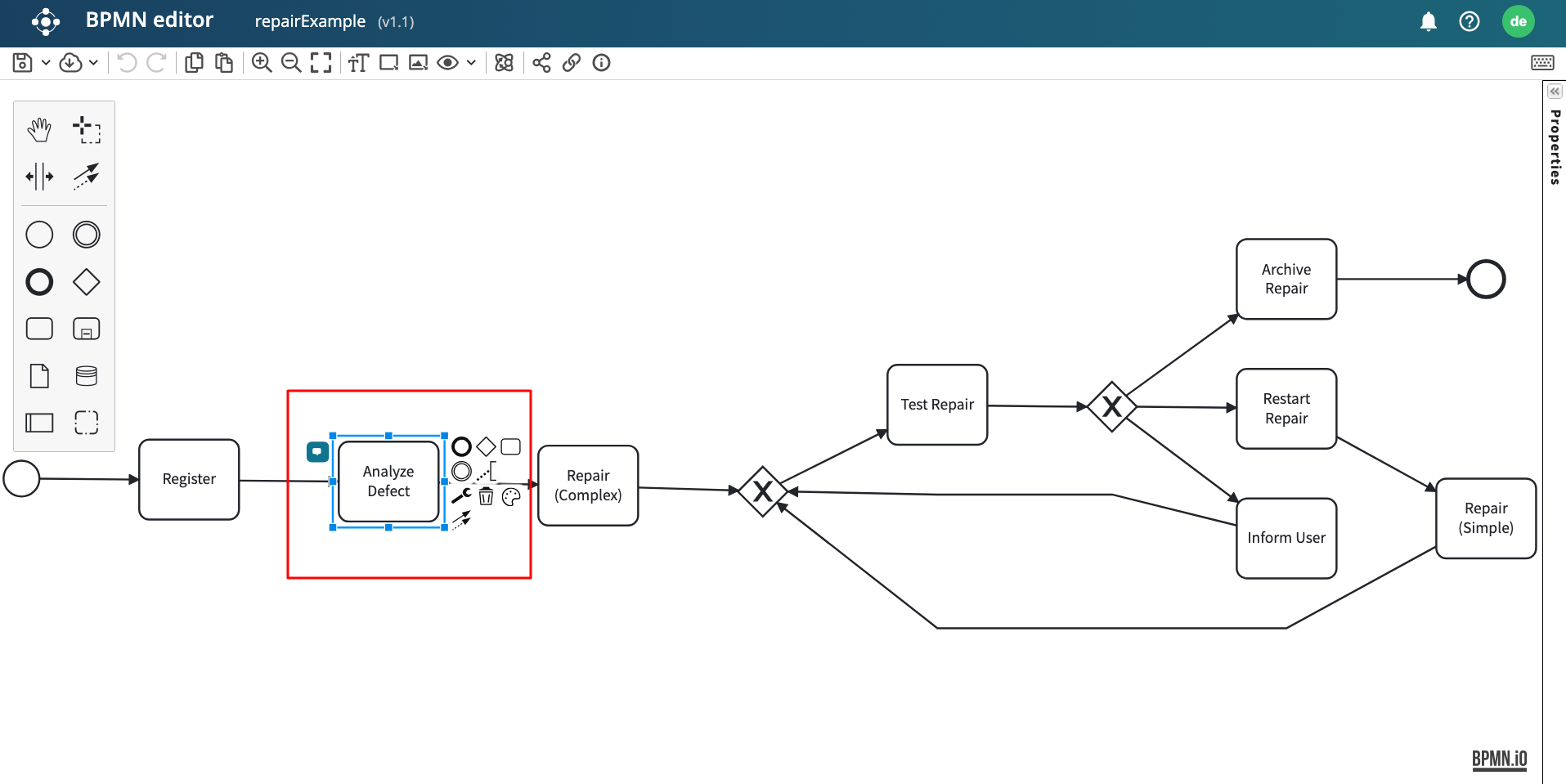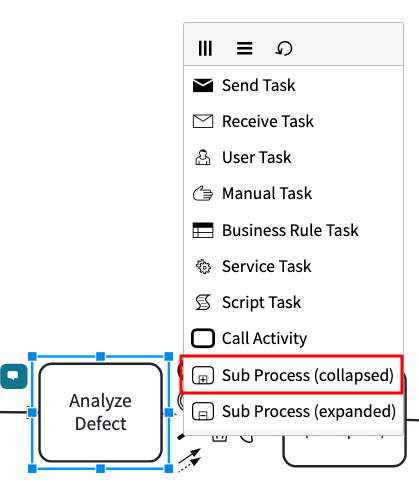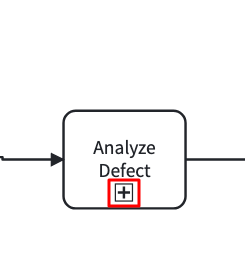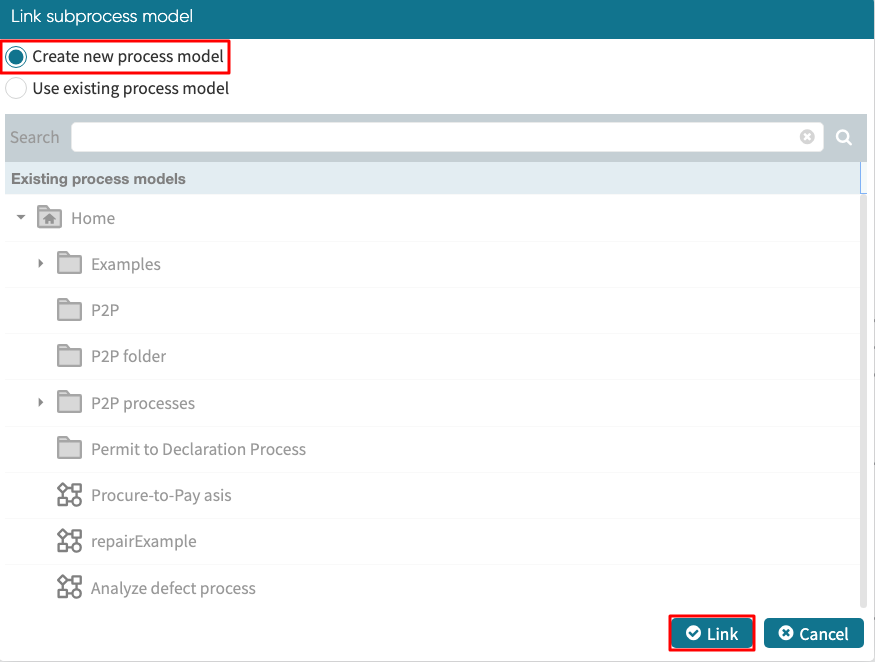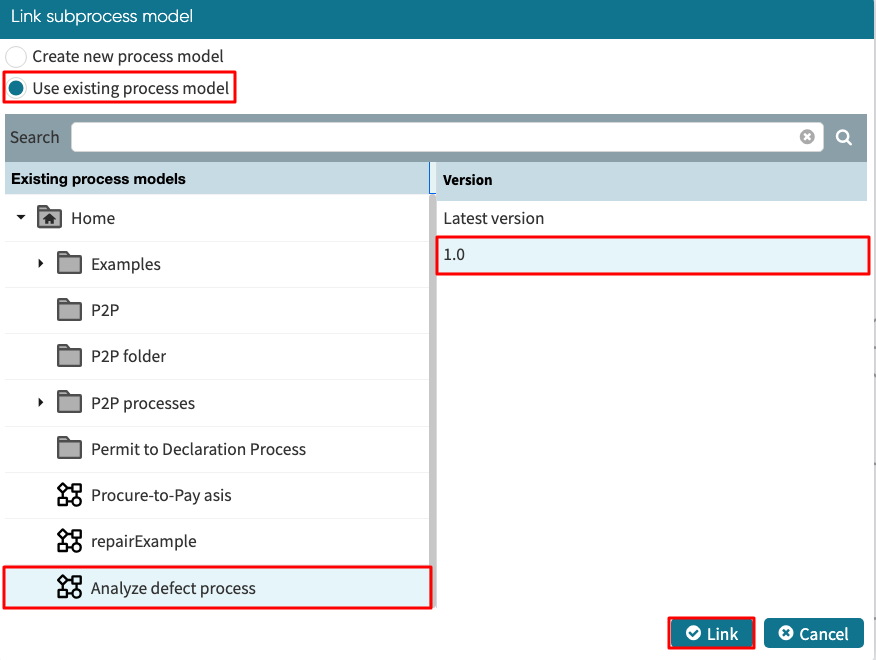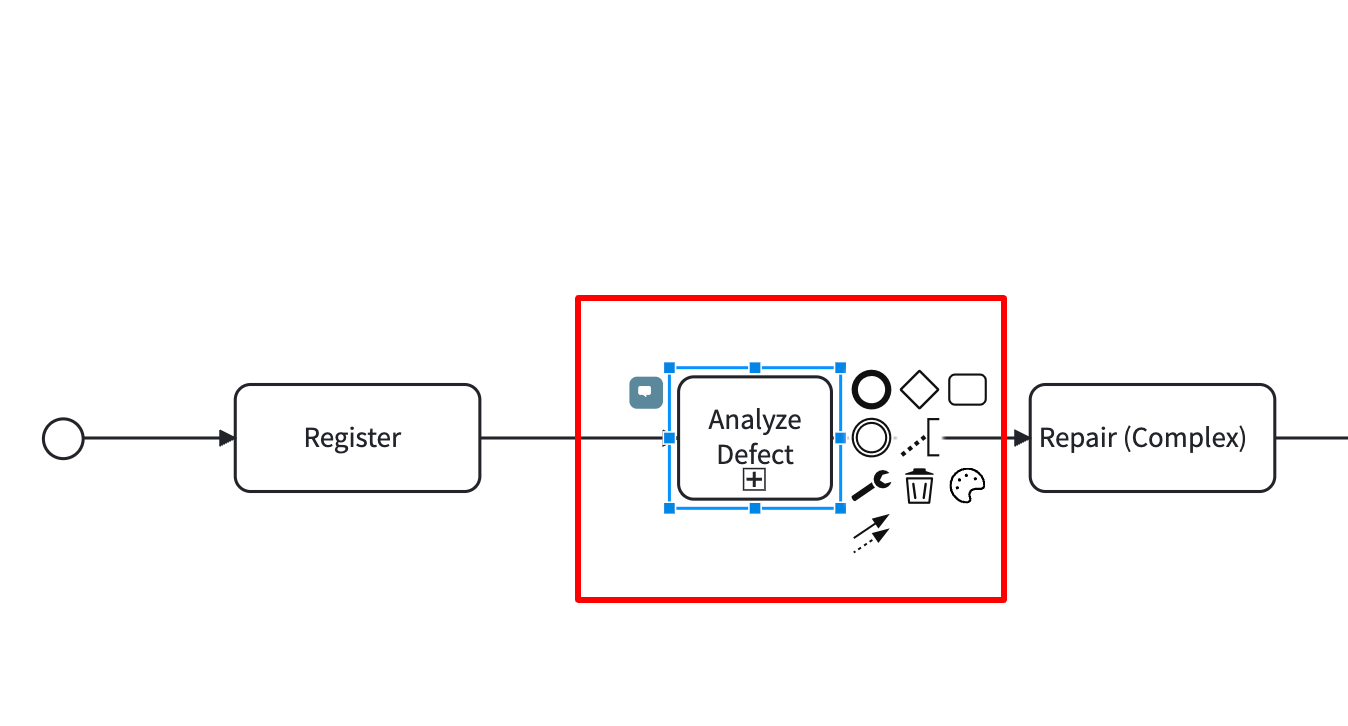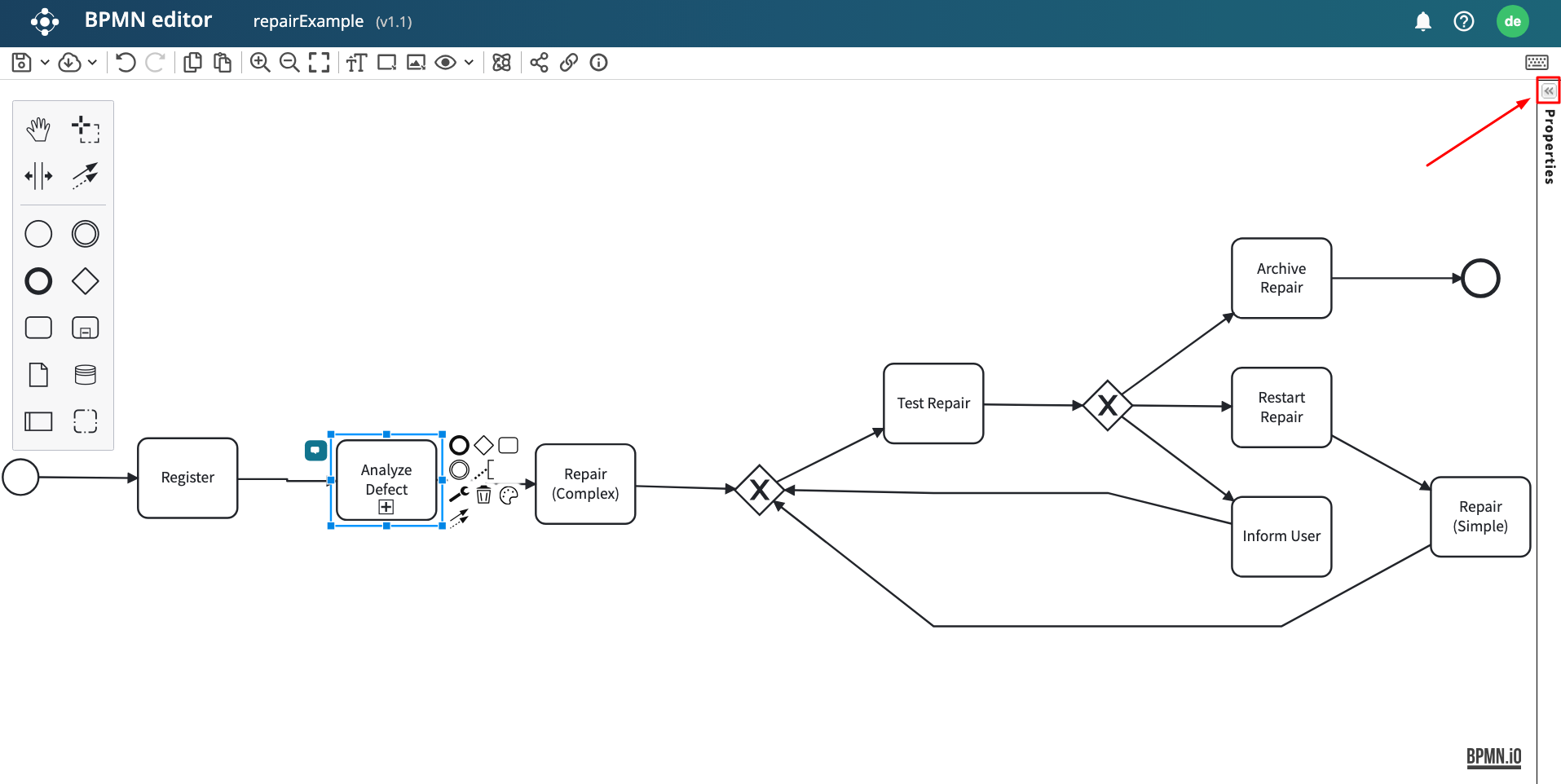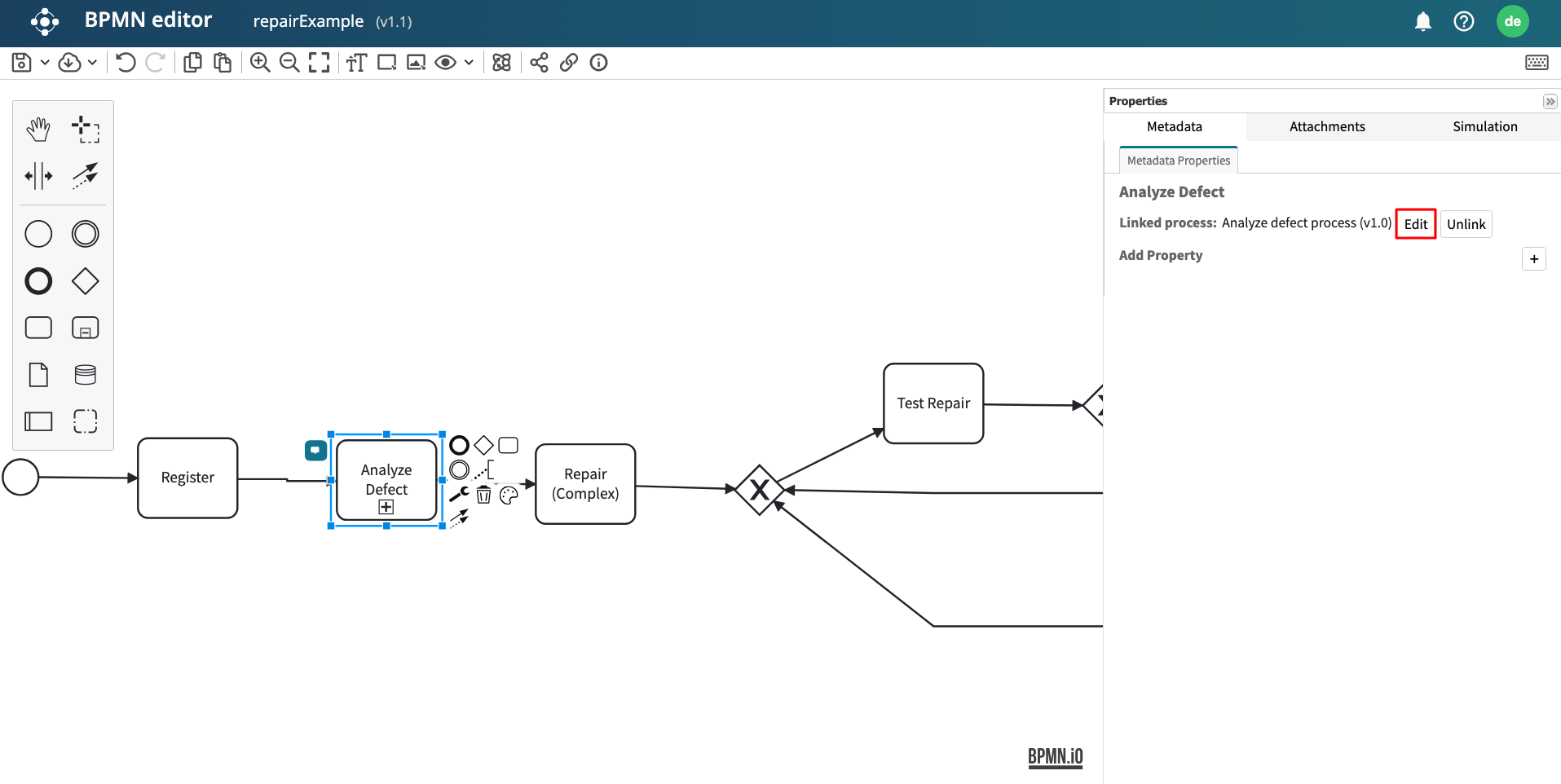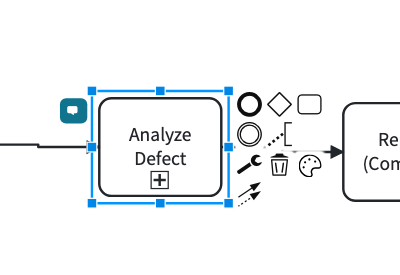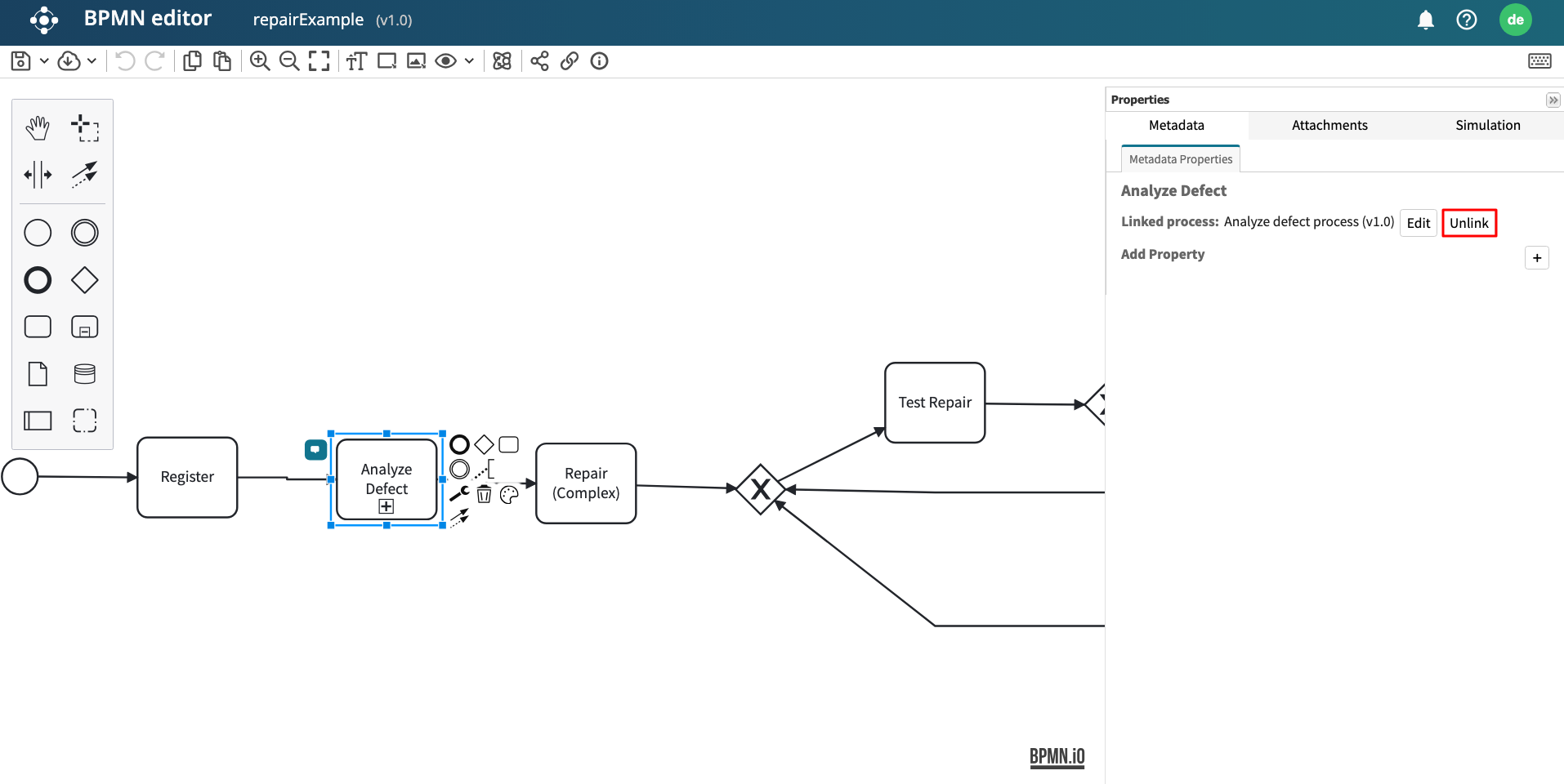Link to subprocess
Apromore allows us to create a subprocess in a BPMN model. A subprocess is a task that contains a set of tasks, gateways, events, and sequence flows within it. When a task is linked to a subprocess, the task displays the subprocess when clicked.
To link a task to a subprocess in BPMN, open the BPMN model with Apromore BPMN Editor. Select the task to be linked to a subprocess.
For example, if we want to link the task ‘Analyze Defect’ to a subprocess, click the activity.
Click the change type icon  .
Click Sub process (collapsed).
.
Click Sub process (collapsed).
The task ‘Analyze defect’ now becomes a collapsed subprocess. To link it to a subprocess, click the “+” sign under it.
The Link subprocess model window appears.
We can either link to a new or an existing process model. To link to a new process model, select Create new process model. Click Link.
A new BPMN Editor appears. The BPMN diagram created in this window will be linked as a subprocess in the previous BPMN Editor.
Alternatively, we can link to a subprocess through an existing process model. Assuming we had already created the BPMN model in our Apromore workspace, we can link it using an existing process model. In the Link subprocess model window, select Use existing process model.
We will be able to select the process model from our Apromore workspace. We can also select the version to link. After specifying these, click Link.
We will get a notification indicating the subprocess link was successful. The subprocess is now linked to the process model. When we click on the “+” sign in the subprocess, the linked process model opens.
Edit a linked subprocess
Apromore allows us to change the process model linked to a subprocess. To do this, click the subprocess.
In the far-right corner, click  .
.
The Property tab opens. Click Edit.
The Link process model window appears, where we can link a different process model.
Unlink a subprocess
We can also unlink a subprocess previously linked in the BPMN Editor. In the BPMN Editor, click the subprocess we wish to unlink.
In the far-right corner, click  to open the properties tab.
Click Unlink.
to open the properties tab.
Click Unlink.
A notification appears indicating that the link is removed. The subprocess is no longer linked to the process model.